How Do You Add Rss to Feedly
RSS is an acronym which stands for Really Simple Syndication.
In simple terms, RSS is a simple and effective way of keeping in touch when new information is added to a website without having to visit the website to check for new updates.
How it works is you subscribe to your favorite website using the RSS feed in a RSS feed reader such as Feedly. Whenever new information is added to the website it is automatically sent to your RSS feed reader where you can read it at your convenience.
For example, whenever your favorite blogger publishes a new post it is automatically sent to your Feed reader.
Sites with RSS feeds are normally indicated with the word RSS and/or the orange RSS icon.
For more information, watch RSS in Plain English
- Blogs on all standard blogging platforms automatically include RSS feeds and don't necessarily use words or an icon to indicate the presence of the RSS feed.
- For all Edublogs, the rss feed is found by going to yourblog.edublogs.org/feed. RSS feed readers like Google Reader automatically detect your RSS feed from your blog URL so there is no need to know the feed URL.
- RSS is automatically disabled on all private blogs to ensure only people who should be able to view the content of your blog are able to.
- To use RSS your privacy settings inSettings > Privacy orMy Class > Settingsneed to be "Allow search engines to index this site.", "Ask search engines not to index this site." or "Block search engines from all blogs, but allow normal visitors to see all blogs".
- Posts > Add New. i.e. you need to have another published post besides the Hello World post for your RSS feed to be created.
- Pages don't appear in RSS feeds so readers need to visit your blog to view latest page updates.
- RSS lets you do lots of cool stuff including adding latest updates from your favorite blog(s) or news website(s) to your own site using RSS widgets like FeedWind's RSS widget
Your Feeds
Besides providing a feed for your post content, Edublogs.org also provides the other feeds:
Main post content – yourblog.edublogs.org/feed/
- http://teacherchallenge.edublogs.org/feed/
Comment feed – yourblog.edublogs.org/comments/feed/
- http://teacherchallenge.edublogs.org/comments/feed/
Category feed – yourblog.edublogs.org/category/categoryname/feed/
- http://teacherchallenge.edublogs.org/category/free-tools-for-educators/feed/
Tag Feed – yourblog.edublogs.org/tag/tagname/feed/
Author Feed – yourblog.edublogs.org/author/name/feed/
- http://teacherchallenge.edublogs.org/author/suewaters/feed
About Feed Readers
The most popular feed reader was Google Reader until Google suspended the service on July 30, 2013. There are a wide range of feed readers available and the most popular RSS Feed Reader is currently Feedly. You can read more about the other feed readers here.
Most of the feed readers work on both mobile devices and on your computer. For example, you can set up Feedly on your Computer, your phone and your tablet; this allows you to easily go between your devices depending on where and when you want to read your blog subscriptions.
Watch this video to check Feedly out in action in the different devices.
Setting up Feedly (Computer)
Here's how to set up Feedly using your computer:
1. Create a Gmail account (if you don't have one) and then sign into your gmail account.
2. Go to Feedly and click on Login.
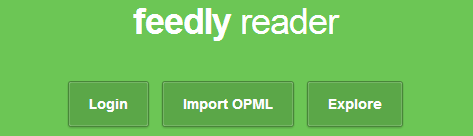
3. When the window launches click Accept.
If you aren't logged into your gmail account you'll be asked to log into your gmail account and then need to click on Accept.
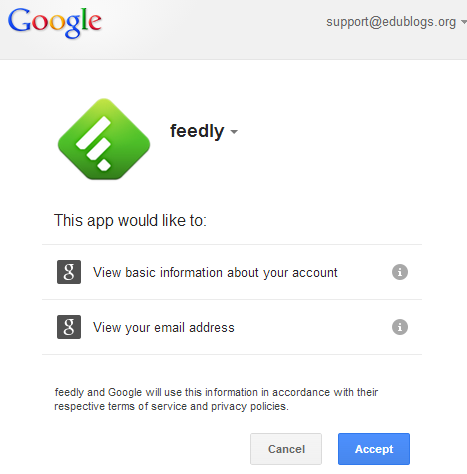
4. Click on Add Content.
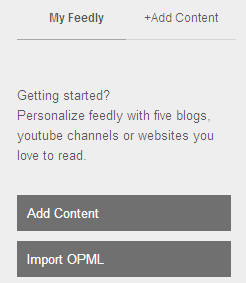
3. Add the blog URL (or website URL) you want to subscribe to into the search box.
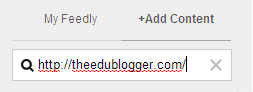
4. Click on the + next to the title of the blog to add the subscription.
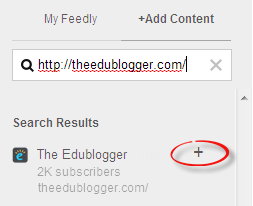
5. Assign a category to your subscription and then click Add.
- Categories let you easily prioritize your reading and locate subscriptions. In our example, we've used the category Education to subscribe to educational blogs.
- If you were adding all the student blogs to your Feedly Account you might use the category Student Blogs.
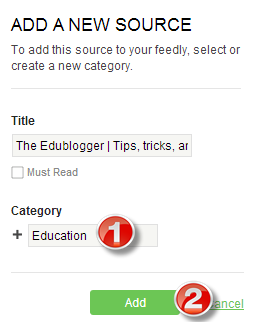
6. Your subscription has now been added to your Feedly account.
7. Continue this process of adding blog subscriptions until you've subscribe to all the blogs (websites) you wanted to read.
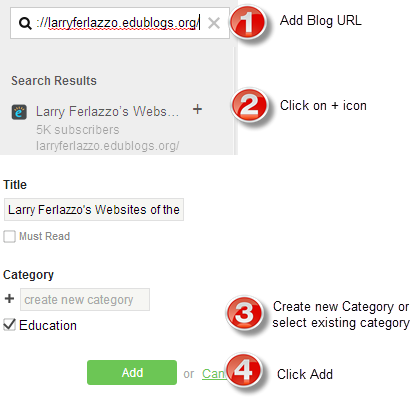
8. Once you've finished adding your new subscriptions just click on My Feedly and a Feedly category to start reading your subscriptions.
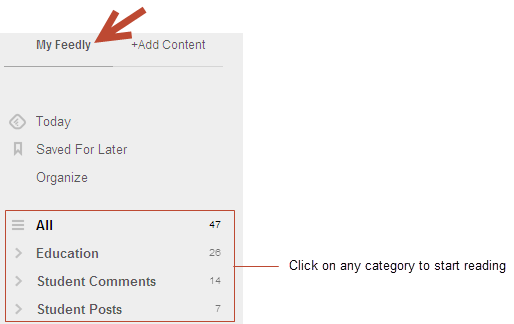
You can also subscribe to all the comments published on student blogs by adding their student comment feed by:
- Entering their comment feed URL.
- For Edublogs blog you add comments/feed/ to the end of the blog URL. For example it should look like this http://theedublogger.com/comments/feed/
- You might assign the category Student Comments to their comment feed.
You follow the exact same steps to subscribe to any other website that has an RSS feed. However, you'd normally locate the RSS feed you want to add and then paste in the feed URL.
Setting up Feedly (Tablet or Smartphone)
The most popular RSS Feed Reader is currently Feedly.
Here's how to set up Feedly on your tablet or Smartphone.
1. Create a Gmail account (if you don't have one).
2. Download the Feedly app (iOS | Android)
3. Launch the Feedly app.
4. Tap on the Home lnk.
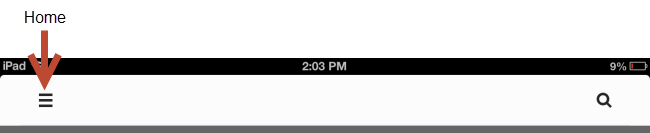
5. Tap on Login.
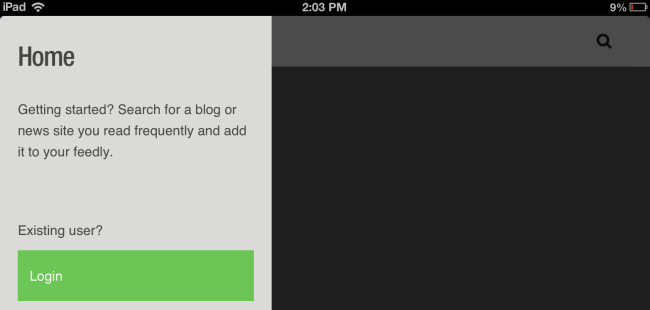
6. Enter your gmail address and password then tap on Sign In.
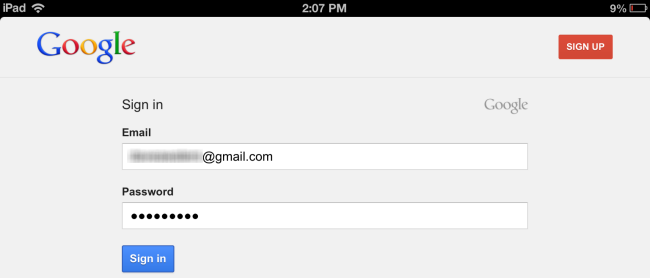
7. Tap on Accept.
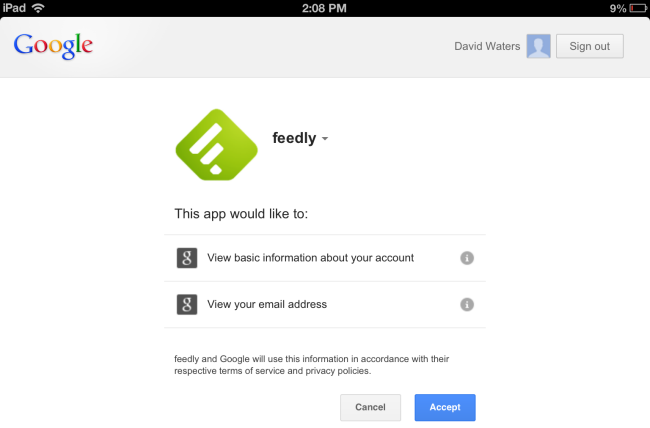
8. Tap on Search.
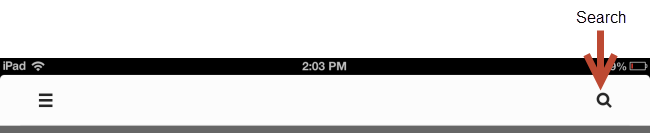
9. Add the blog URL (or website URL) you want to subscribe to into the search box.
10. Tap on the + icon next to the title of the blog to add the subscription.
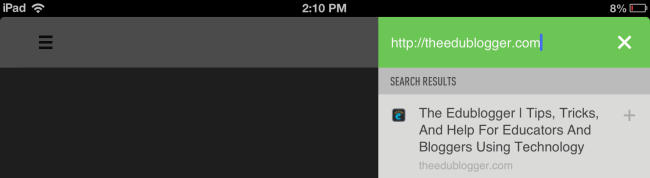
11. Tap on Category.
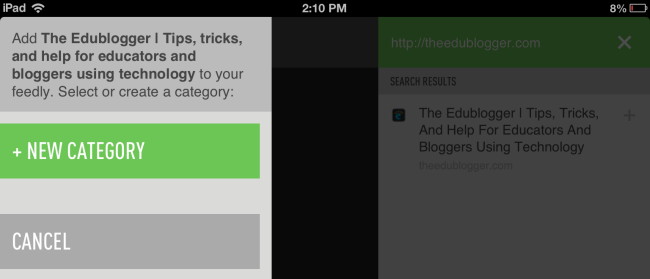
12. Type the name of your category and tap on Create.
- Categories let you easily prioritize your reading and locate subscriptions. In our example, we've used the category Education to subscribe to educational blogs.
- If you were adding all the student blogs to your Feedly Account you might use the category Student Blogs.
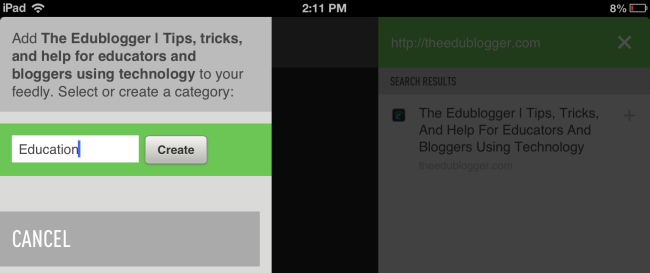
13. Your subscription has now been added to your Feedly account.
14. Continue this process of adding blog subscriptions until you've subscribe to all the blogs (websites) you want to read.
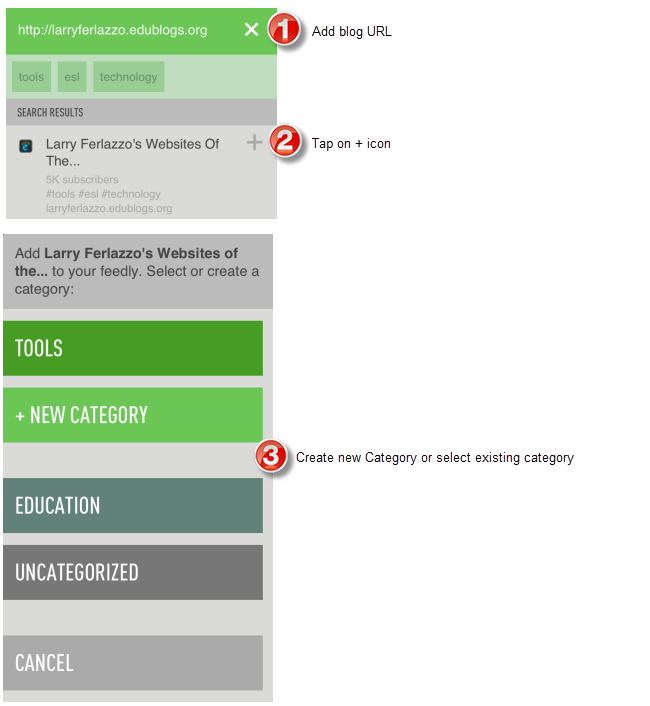
15. Once you've finished adding your new subscriptions just tap on the Home link.
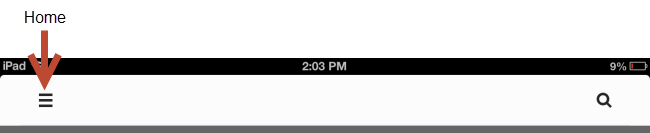
16. Then on a Feedly category to start reading your subscriptions.
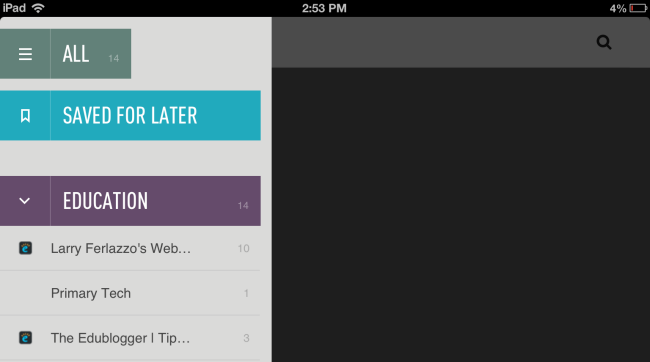
Using Categories
Categories in Feedly are like folders on your computer.
You use them to manage the different types of blogs and websites you read. Categories let you easily prioritize your reading and locate subscriptions.
For example, to manage student blogs you can set up different categories for student blogs from each class or a category for Student Posts and another folder for Student Comments.
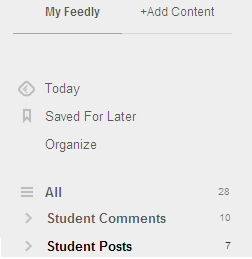
Organizing your categories
You normally assign your categories to blogs (or websites) as you subscribe.
However, you can change the categories you use and/or move subscriptions between categories at any time by clicking on Organize. You need to log into Feedly on your computer to organise your categories.
You can't move subscriptions between categories on a tablet or smartphone.
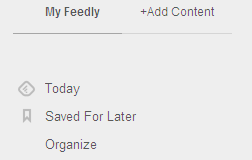
To move a blog to a different category just click on the title of the blog and drag it across to another category or the new category box.
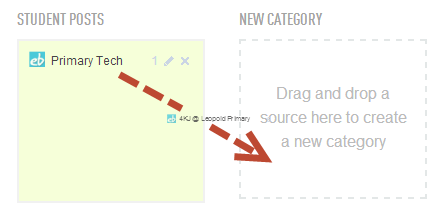
To remove a subscription just click on the X icon.
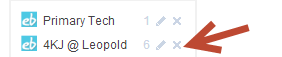
You can remove a subscription on a tablet or smartphone inside the Feedly app usingSettings > Edit Content.
Reading posts inside Feedly (Computer)
1. Login into your Feedly account.
2. Click on the category you want to read.
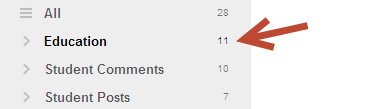
3. The default view is post title with a post excerpt.
You can change it to full article to see full posts as you read by clicking on the full article icon.
You can also change your default view in Preferences.
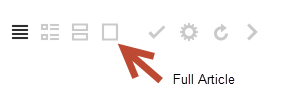
3. The number of unread posts is shown next to the category name.
4. Just scroll down through the posts in the category to read all posts.
5. As you scroll the posts will automatically be marked as read and the number of unread posts listed next to the category name will decrease.
6. Just click on the post's title to visit a post to add a comment or use one of the sharing / bookmarking options.
Reading posts inside Feedly (Tablet or Smartphone)
Latest posts from the blogs and websites you subscribe are automatically added to your Feedly account when they're published.
You read them inside Feedly on your tablet or smartphone as follows:
1. Launch your Feedly app.
2. Tap on the Home link.
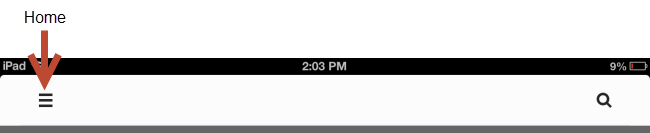
3. Then on a Feedly category to start reading your subscriptions.
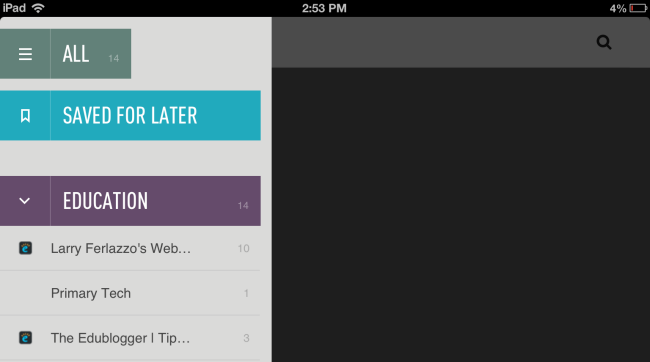
4. The default view is post title with a post excerpt.
You can change it to magazine style by tapping on More icon and selecting your preferred reading option.
You can also change your default view in Settings > Advanced Settings.
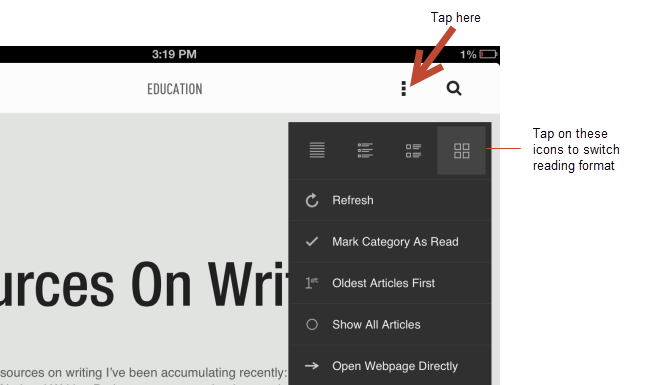
5. The number of unread posts is shown next to the category name.
6. Just scroll down through the posts in the category to read the posts.
7. As you scroll the posts will automatically be marked as read and the number of unread posts listed next to the category name will decrease.
8. To read a post in full you just tap on the post title.
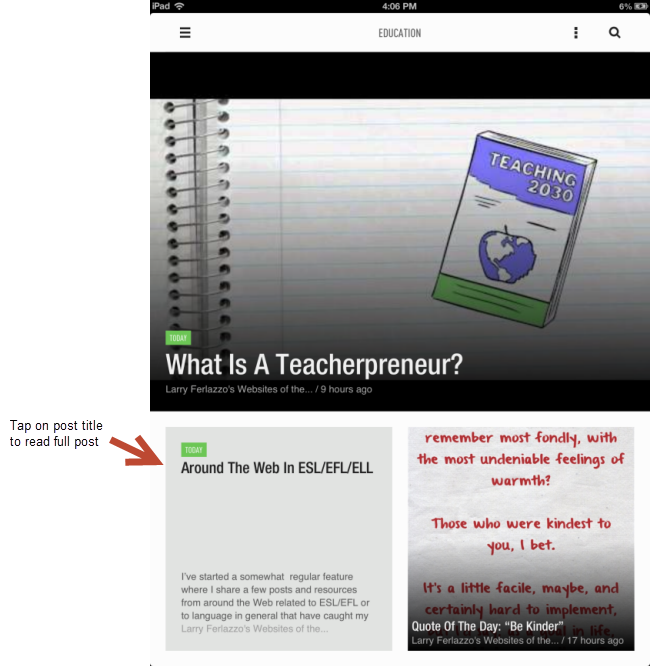
9. Just click on the post's title to visit a post to add a comment (or use the View Website link at the bottom of the post) or use one of the sharing / bookmarking options.
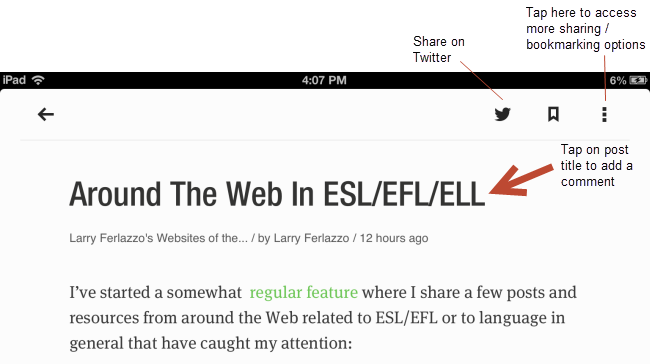
Changing Preferences and Settings
You can customize your Feedly account by going to Preferences (on your computer) or Settings > Advanced Settings (on your Tablet or Smartphone).
This allows you to control preferences such as which pages you would like Feedly to load when you start Feedly, the default view of all category and feed pages.
Source: https://help.edublogs.org/introduction-to-rss-and-subscribing-using-rss/
Post a Comment for "How Do You Add Rss to Feedly"